ỨNG DỤNG EXCEL XẮP XẾP DỮ LIỆU:
Thống kê và xắp
xếp nhân viên theo thứ tự doanh thu từ cao đến thấp trong excel
Hiện nay
việc nhập, xử lý dữ liệu đa số được thực hiện trên các phần mềm
chuyên dụng, tuy nhiên cũng có những công việc vì nhiều lý do khác nhau chỉ cần
trên excel là đủ.
Mụch đích
bài này đẻ anh chị em có thể tham khảo và vận dụng cách xử lý vào các trường
hợp công việc khác nhau, không chỉ trường hợp cụ thể này.
Một bạn gì đó vừa có gửi e-mail Tuấn Anh hỏi về một vấn đề như sau:
Sau khi nhập liệu
số liệu doanh thu theo tên nhân viên (vần A, B, C), tôi có bảng số liệu như
hình dưới:
Giờ tôi cần xắp xếp thứ tự các nhân viên theo doanh thu ơ cột C, từ cao đến thấp, có cách nào làm cho nhanh không? Ví dụ như bảng trên thì nhân viên B có doanh thu 20.000, đứng vị trí số 1 sau đó đến nhân viên C (10.000), cuối cùng là E (0).
Sau khi xắp xếp
xong, cách nào để trả về thứ tự nhân viên theo như ban đầu ? (khi nhập số liệu
thì theo vần A, B, C, khi xắp xếp thì theo doanh thu)
* * *
I. CÁCH XỬ LÝ:
Theo như dữ liệu và yêu cầu thì cách làm có thể như sau: Thêm các
cột phụ, sử dụng hàm Rank() để xếp hạng, và tính năng xắp xếp theo thứ tự trên
xuống có sẵn trong excel. Vấn đề cần giải quyết thực ra chỉ vậy.
Sau đây là cách xử lý:
1/ Tạo các cột
phụ và gắn công thức:
Phải để ý, mặc dù trong excel từ 2003, 2007… đều có tính năng xắp
xếp theo thứ tự tăng dàn (A->Z) hoặc giảm dần (Z->A) nhưng nó chỉ xắp xếp
theo cột đầu tiên bên trái trong vùng chọn, các cột bên phải sẽ “ăn theo”, cho
nên với dữ liệu như bảng trên, cần phải chèn thêm các cột phụ như hình dưới:
- Cột B để xắp xếp lại theo vần A, B, C, nó được link sang 1 cột phụ
khác (cột H) ngoài cùng bên phải;
- Cột C để xếp hạng theo doanh thu bằng cách gắn hàm Rank():
Sau đó gắn công thức:
- Công thức trong ô B3 (mã nhân viên): “=H3”
để “bám” theo tên nhân viên khi xắp xếp.
- Công thức trong ô C3: “=RANK(E3;$E$3:$E$7;0)”
để xếp hạng 1, 2, 3.. theo giá trị ở cột C
Và copy mảng "B3:C3" xuống các ô bên dưới.
2/ Thực hiện xắp
xếp thứ tự các nhân viên theo doanh thu ơ cột C, từ cao đến thấp:
2.1. Chọn vùng: Quét chuột để chọn khu vực màu vàng:
2.2. Nhấn vào nút xắp xếp tăng dần (A->Z): Kết quả nhân viên B đã đứng đầu bảng xếp hạng…:
Chú ý: Nếu nhấn nút xắp xếp giảm dần (Z->A) sẽ xắp xếp ngược lại.
3/ Trả về thứ tự nhân
viên như ban đầu:
3.1. Chọn vùng: Quét chuột để chọn khu vực đóng khung màu đỏ:
3.2. Nhấn vào nút xắp xếp tăng dần (A->Z): Kết quả trả về thứ tự nhân viên như ban đầu:
Ở trên là minh họa trên excel 2003, còn nếu excel 2007, 2010… thì nút xắp xếp tăng giảm dần nằm trong nhóm lệnh Data:
File excel tham khảo: TẠI
ĐÂY
II. ỨNG DỤNG:
- Cách này có thể vận dụng, tùy biến cho các trường hợp tương tự
khác, như xắp xếp thứ tự học sinh theo điểm từ cao đến thấp (khi nhập điểm thì
theo vần A, B, C, khi xắp xếp thứ hạng theo điểm); thống kê bệnh nhân trong
y tế…
- Có thể nâng cấp bằng cách tạo các nút nhất để click vào thay cho
việc quét chọn vùng (nếu biết về lập trình trong excel), thì sẽ nhanh hơn nữa.
* * *
Tuy Hòa, 24/7/2021. Tuấn Anh.



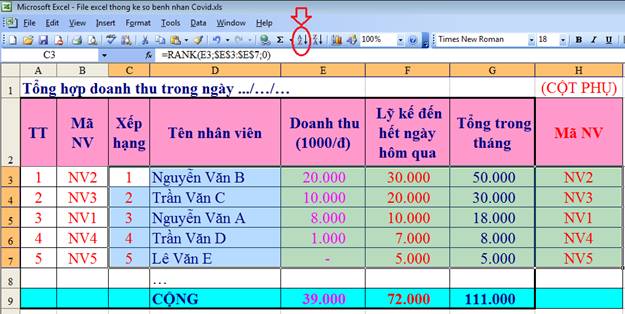
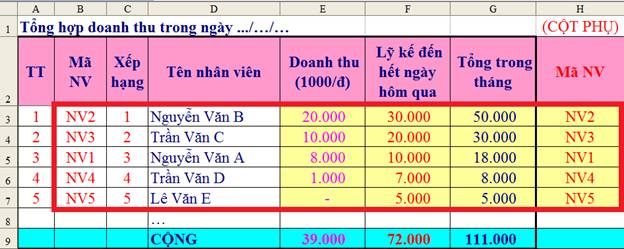






Không có nhận xét nào:
Đăng nhận xét